Saat ini Photoshop tersedia untuk System Operasi Windows, Mac OS X, Mac OS serta untuk system operasi Linux harus menggunakan software tambahan tertentu seperti CrossOver.
Saat ini
kepopuleran Photoshop nampaknya sulit ditandingi oleh kompetitornya, walau para
pengembang software lain menyediakan software editing foto dengan
fitur edit instan, namun Photoshop tetap menjadi pilihan para penggunanya
karena dianggap memiliki fitur terbanyak dan terlengkap yang dapat merangsang
pengguna untuk bekerja lebih kratif dan hasilnya banyak sekali foto indah dan
menakjubkan tercipta berkat Adobe Photoshop ini.
Sebelum
memulai pembelajaran tentang Photoshop, ada baiknya kita mengenal dan memahami
dahulu antar muka/ Interface dari software ini, pada tutorial kali ini saya
akan menjelaskan fitur-fitur dasar dan menjelaskan menu-menu utama yang paling
sering digunakan oleh para fotografer untuk membuat karya nya semakin yahuud..
Silahkan buka
terlebih dahulu Adobe Photoshop di komputer teman-teman, kali ini saya
menggunakan versi CS5, namun jika teman-teman memakai versi CS6 / CC itu tidak
menjadi masalah karena garis besar dan lokasi menu-menu nya masih sama dengan
CS5, perbedaannya hanya pada beberapa fiturnya yang dibuat lebih canggih (ini
akan kita bahas di postingan selanjutnya).
Dibawah ini adalah
beberapa bagian yang wajib anda ketahui sebelum anda mulai melakukan editing
foto.
Menu Bar
Menu Bar
adalah menu utama dari Photoshop yang berguna untuk mengelola file dokumen
anda, mengelola layer serta perintah-perintah lain untuk pembuatan efek filter
dan pengaturan tampilan panel, sebagai contoh pada menu “File” dapat digunakan
untuk membuat dokumen baru, menyimpan dokumen, melakukan Export dan Import file
serta exit / keluar dari photoshop
Terlalu
banyak fitur dan menu yang terdapat pada “Menu bar” ini, maka saya sarankan
agar anda rutin melakukan latihan edit agar dapat memahami semua menu-menunya.
Tool Box
Sama seperti
CorelDraw, Photoshop juga memiliki Toolbox nya sendiri dan berisi kumpulan
tools yang dapat anda manfaatkan untuk keperluan editing foto/gambar, anda
dapat memindahkan objek menggunakan Move Tool, melakukan seleksi pada foto,
mengkloning foto dan masih sangat banyak fitur yang ada di Toolbox ini.
Namun tidak
semua tool ditampilkan pada menu Toolbox ini , beberapa tool disembunyikan dan
diberi tanda “segitiga” disudut kanan bawah, tool akan terlihat jika anda klik
kanan pada menu Toolbox yang anda kehendaki, Secara default Toolbox berada pada
sisi kiri jendela Photoshop.
Option Bar
Option Bar adalah menu yang muncul ketika kita memilih
salah satu tool pada Tool Box, menu ini bertujuan untuk membantu anda melakukan
pengaturan pada tool yang anda pilih, sebagai contoh jika anda memilih Tool “Brush”
maka anda dapat memilih variant Brush dan mengatur diameter Brush pada Option
Bar ini, menu Option Bar lokasi nya ada dibagian bawah menu bar.
Untuk melanjutkan pembahasan kita kali ini, silahkan anda membuat dokumen
baru dengan cara klik File > New (CTRL+N), maka akan muncul window baru
untuk mengatur dokumen, seperti gambar dibawah ini :
Keterangan gambar :
- Name : Kolom untuk memberi nama dokumen anda.
- Present : anda dapat mengatur panjang dan lebar dokumen atau memilih ukuran file dokumen yang telah disediakan.
- Size : menu ini aktif jika memilih ukuran file dokumen bawaan dari Photoshop.
- Width : mengatur lebar dokumen
- Hight : mengatur tinggi dokumen
- Resolution : mengatur kepadatan pixel dari dokumen anda, artinya semakin tinggi resolution maka semakin baik gambar yang dihasilkan tetapi juga akan semakin memberatkan kinerja komputer.
- Color : mengatur warna dokumen, ada beberapa pilihan warna dari Grayscale, RGB sampai CMYK silahkan pilih sesuai kebutuhan anda.
- Background Content : anda dapat memilih tampilah background default dari dokumen anda, ada 3 yaitu White (Putih), Black (Hitam) dan Transparent (Transparan).
- Advanced : pengaturan tambahan untuk Color/warna atau aspect ratio dari dokumen baru anda.
- Jika semua pengaturan sudah selesai maka anda dapat menekan tombol OK , melakukan save untuk pengaturan yang baru anda lakukan atau membatalkan settingan melalui tombol Cancel, jika anda membuat file dokumen yang di tujukan untuk smartphone maka anda dapat melakukan test device melalui tombol “device central”.
- Image Size : menunjukan besarnya file yang baru anda buat, ini bukan ukuran final dari dokumen, namun file akan semakin besar jika anda memasukan foto/gambar beserta efek-efek nya nanti.
Palette / Panel
Merupakan tab yang berisi informasi tentang dokumen yang sedang aktif,
setiap langkah saat kita melakukan editing akan terekam pada palette, ada
banyak sekali palette/panel yang dimiliki Photoshop maka dari itu tidak semua
pallete/panel muncul di tab ini, anda dapat menampilkan atau menyembunyikan
panel sesuai keinginan anda melalui perintah Windows dan pilih panel yang anda
inginkan seperti Layer, History, Navigator, Color dan lain-lain. Secara default
palette/panel berada di sisi kanan jendela photoshop anda.
Tab Dokumen akan memberi informasi pada anda tentang dokumen yang sedang
anda aktifkan meliputi nama, berapa persen anda melakukan Zoom Dokumen dan
warna sedang anda gunakan.
Lembar Kerja Dokumen
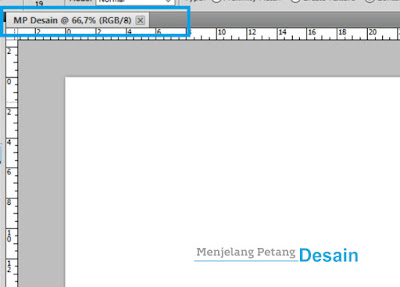 |
| Gambar 7. Tab Document memunculkan informasi dokumen anda |
Jendela Kerja Dokumen adalah lembar kerja anda yang berisi gambar/foto, teks
ataupun objek lain yang sedang anda olah, lembar kerja ini dapat anda perbesar
atau perkecil sesuai keinginan menggunakan tool yang berada di Toolbox, kita
juga dapat mengubah tampilannya menggunakan tombol F pada keyboard.
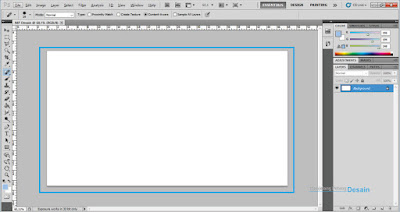 |
| Gambar 8. Lembar Kerja Dokumen Adobe Photoshop CS5 |
Menu-menu diatas juga dapat anda pindah-pindah sesuai keinginan, misalnya
Tool Box yang dapat anda geser kebawah atau keatas, dengan kemudahan mengatur
Interface ini lah Adobe System berharap pengguna Photoshop dapat memperoleh
kenyamanan dalam setiap pengoperasian Software yang dikembangkannya
Sampai disini dulu, Tutorial Dasar dan Pengenalan User Interface Adobe Photoshop CS5, untuk selanjutnya saya akan membahas tentang tool-tool yang dimiliki oleh Photoshop yang tentunya sangat berguna bagi anda yang ingin mendalami dunia editing
foto, Sampai Jumpa lagi teman-teman.
Tutorial Dasar dan Pengenalan User Interface Adobe Photoshop CS5
4/
5
Oleh
MP Desain

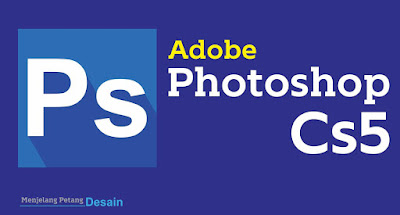
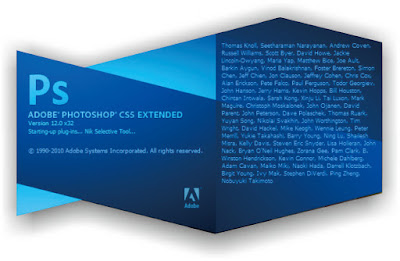
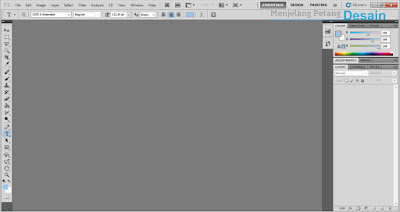
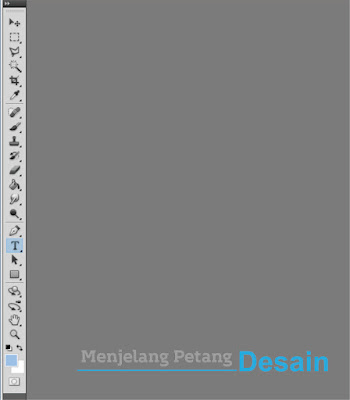
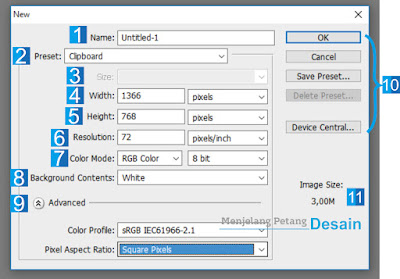
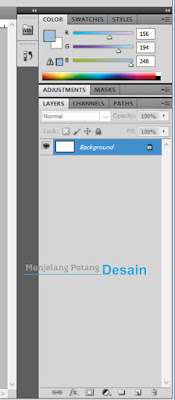







Berkomentarlah dengan bahasa yang Baik dan Sopan, Komentar yang bernada Kasar, SARA dan Mengundang Perpecahan Tidak akan dimoderasi oleh Admin. Terima kasih.